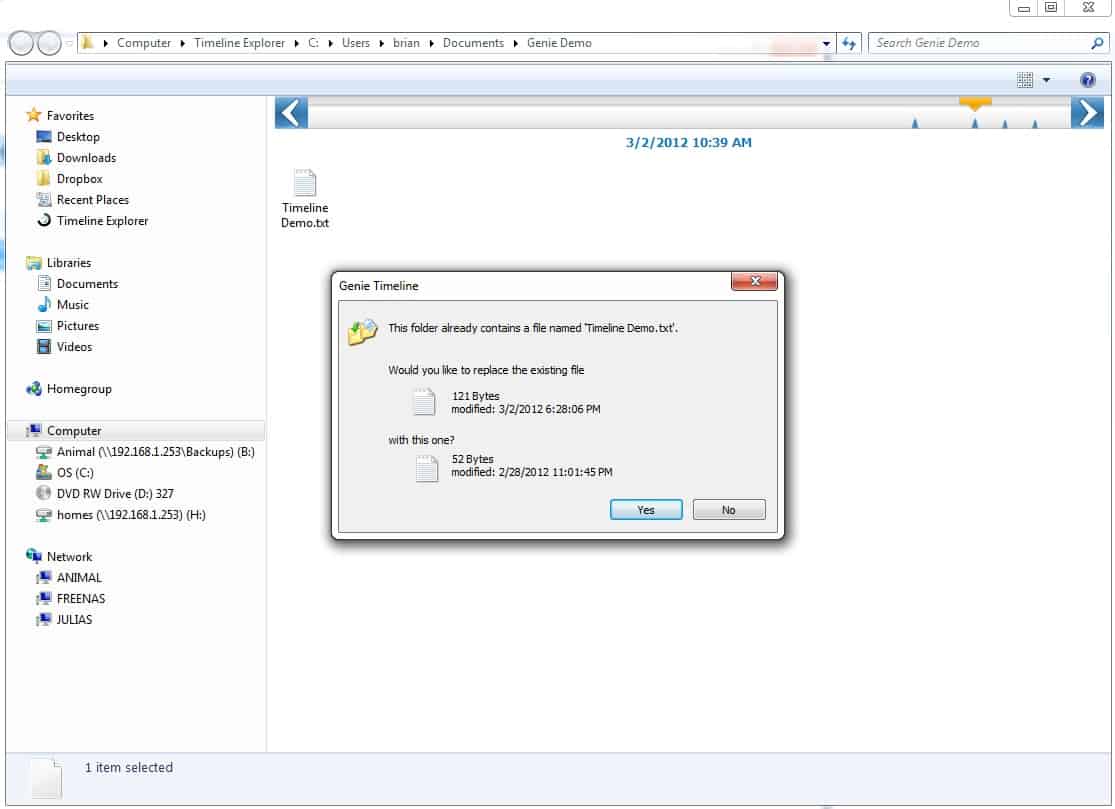Summary
My original intent was to write an article mostly targeted at people with Network Attached Storage (NAS) devices, like my FreeNAS device but because the NAS supports CIFS so well, the majority of his article can easily apply to just about any storage device on a Windows machine.
In my previous article I talked about my desire to have backups be “stupid easy.” What I did not want to have to do is worry about scheduling backups, or digging through obtuse applications in order to restore from my backups like all the more traditional backup software I have had experience with.
With that in mind, I fired up my incredibly exhaustive, patent pending research process. I punched my different criteria into Google and he told me that the product I wanted to use was Apple’s Time Machine, but because I do not want to buy an Apple, Google also recommended that I check out Genie Timeline. As usual, Google was correct.
Genie Timeline comes in several flavors, including Free and Pro (comparison) and one of my criteria was a cheap (preferably free) solution. However, another one of my criteria was also full Disaster Recovery capability. I wanted to be able to restore an empty computer from my backup in the event of a total worst case scenario. Ultimately, I decided that I would download Genie Timeline Pro and buy licenses for each of my PCs if I liked it.
In this article I’ll talk about creating a share on my FreeNAS box with compression enabled, installing and configuring Genie Timeline, completing your first backup and restoring files from a functioning machine.
Installation and Configuration
Firstly, I leveraged the configuration I had already done to my NAS. I already had a volume created, which was configured using a ZFS file system and RAID Z2, which is most similar to Raid 6. The purpose of this configuration was to be able to survive the loss of two drives simultaneously. On that volume, I created a folder for Backups and then a sub folder for each machine I intended to back up. I set up a CIFS share on the Backups folder, and I mapped a drive (B: for Backups) to the share I created for my primary PC. Because of the number and volume of files to be backed up, compression was an important consideration for me. FreeNAS is quite handy in this arena. My entire Backups folder is a ZFS Dataset and there are compression options you can set on each ZFS Dataset. In my case, I decided to go ahead and use gzip-6 for compression in that dataset. I know that that extra tiny little bit of compression comes at the cost of more time and CPU cycles, but I felt that after the first backup was done the incremental activity would be occasional enough I could afford taking a small performance hit in writing data to the NAS.
Installing Genie Timeline Pro was a breeze, like most applications these days. It was mostly, double click the installer and then mindlessly click “next” and “I Agree” when appropriate. About the only alarming thing is that at some point in the install, your Windows Explorer will restart.
Upon successful installation, Genie Timeline will launch directly into the Backup Setup Wizard. Of all the features of Genie Timeline, this is the one I appreciated most. The wizard comprised of three steps:
- Selecting the Backup Drive: This was pretty easy. Since I had already mapped a drive to the Backups folder I created on my FreeNAS box, I just went ahead and picked that mapped drive (B:)
- Selecting the Data: In this step, there are two options: Smart Selection and My Computer. Smart Selection features “categories” of files (see page 20 of the Genie Timeline Pro User Manual for details). My Computer allows you to go through and check boxes for what you want to back up. You can mix and match between these two screens to pick your ideal backup. Because “stupid easy” is my objective, I chose Smart Selection and grabbed the following categories; Disaster Recovery, Email, Desktop, My Documents, Office Files, Financial Files, Pictures, Music, Videos, Bookmarks, eBooks and PDF, and Miscellaneous.
- Set Backup Options: On the third and final step, you get to choose whether to compress and encrypt your backups. Since I was doing compression on my FreeNAS box, I decided to go ahead and leave this option unchecked. I found out later, that leaving the compression and encryption options disabled made it very easy for me to poke around and look at the backup files. In the event I needed to restore something manually, I could do it.
After the wizard completes, the backup begins automatically. As the backup is running, there are some more advanced configuration steps that you can do via the Timeline Pro dashboard. For example, via the Dashboard’s Preferences menu, there’s an Auto-Exclude option. In here you can create rules for folders you may not want to be backed up. To test this feature out, I added some folders to that list like my Dropbox folder and other folder(s) that had files in them that I had backed up elsewhere or that I just do not care too much about..
While the backup was running, I decided this was a good time to go ahead and create a recovery disk. In the Dashboard, beneath Tools there is an option for Disaster Recovery startup Disk. Selecting that gives you three recovery disk options: a Virtual Partition, USB Drive, and ISO Image. For my purposes, I decided to go ahead and create an ISO image. However, a Virtual Partition would be handy in the event of anything short of losing a hard drive and I may install that down the road.
As is expected with every first full back up you do, the initial backup took quite some time. After that backup completes Timeline then monitors your system as things change and it backs them up as they change. For some of the Smart Selections (e.g. Disaster Recovery), it does backups less frequently, since those files tend to be more static. When it was all completed, this backup took up roughly 170GB on my FreeNAS box. Overall, the size of the backup was roughly 5% to 10% bigger than the total space used on my primary hard drive.
Restoration from a Functioning PC
Typically, most of your restorations are needed while your computer is still working. Sometimes it is because you accidentally deleted something or that you somehow you managed to mangle some file so badly that it would take you days to repair it.However in other situations you have suffered a disaster or inflicted a disaster upon yourself. Every backup program should handle both of these scenarios. And I will cover restorations of each type in this and the next article.
Restoring a Deleted File
Restoring a deleted file was simple. In the Windows Explorer, browse to the location where the file was located, right-click and select the Genie Timeline Explorer context menu and select “View all Deleted Files.” A dialog pops up, with the deleted files and a restore button. Once choosing restoration, you’re prompted to restore to the original location or a new location, which you can provide.
Restoring a Mangled File
Restoring a mangled file was a pleasant surprise. I created a text file before the backup, then made an edit to it after the backup completed which promptly got backed up. I made a third change to that file and then used the right-click context menu to select “Timeline Explorer”. A new Windows Explorer window opened up with a timeline across the top. By selecting different points in that timeline, you are able to view the document, and when you find the correct version, you can elect to restore that file as well. Again, when doing a restoration you have the option to restore to the original location or provide a new location to restore to. In this way, Genie Timeline Pro works very similarly to a revision control system and it is incredibly handy.
Coming up Next
In my next article (hopefully in a day or two), I will cover restoring a machine in a simulated “disaster.” Plus, I’ll touch on a few other observations, including my final thoughts on creating a pretty simple plan for managing backups of our computers at home and using FreeNAS in order to store those backups.

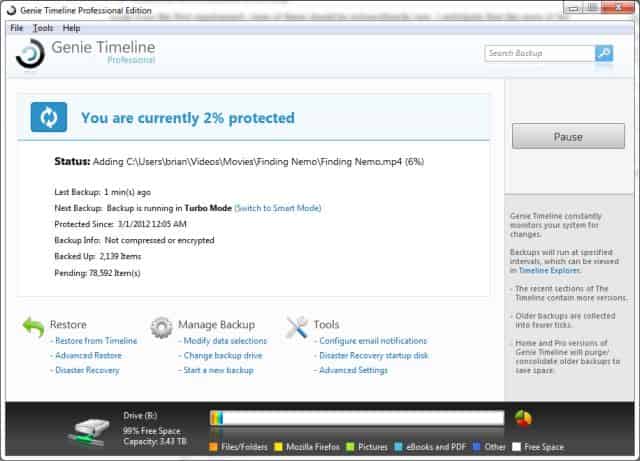
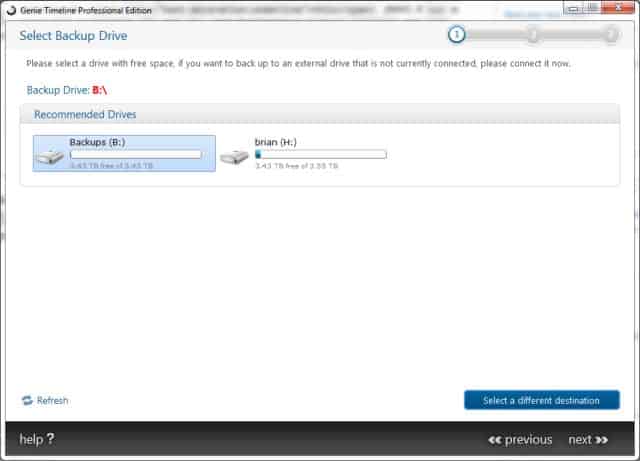
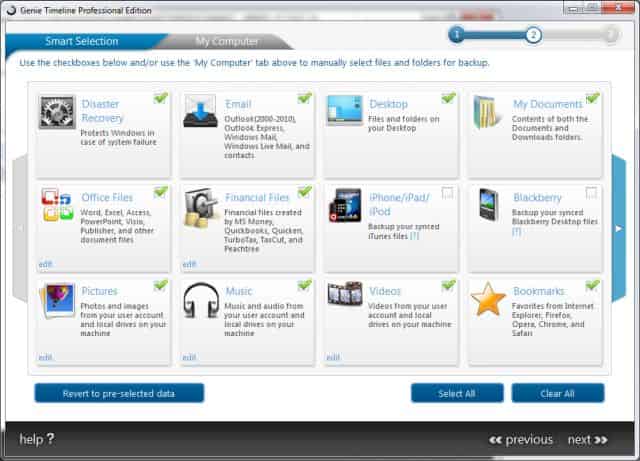
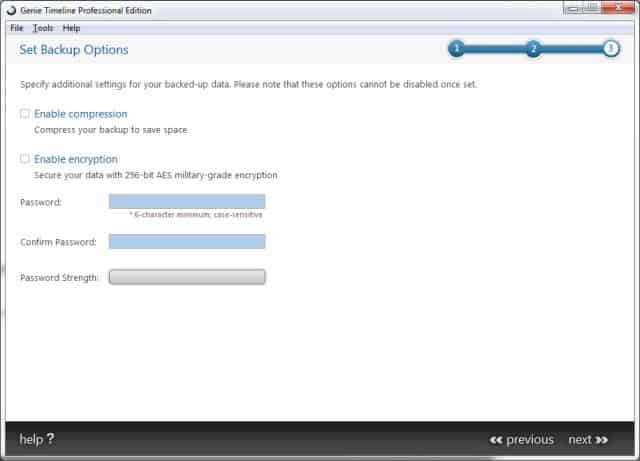

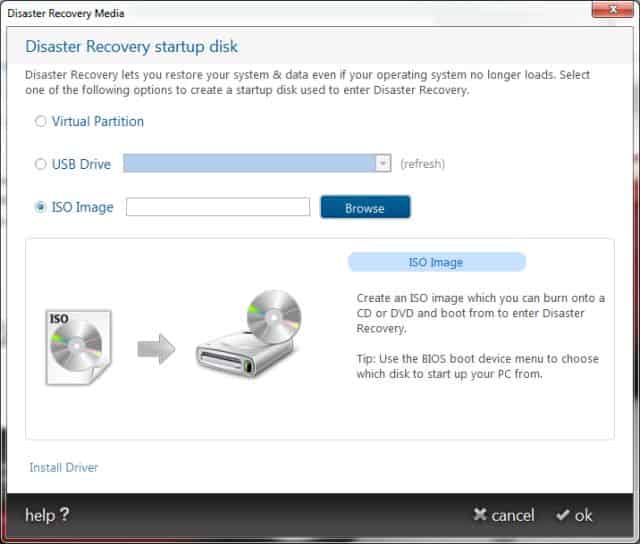

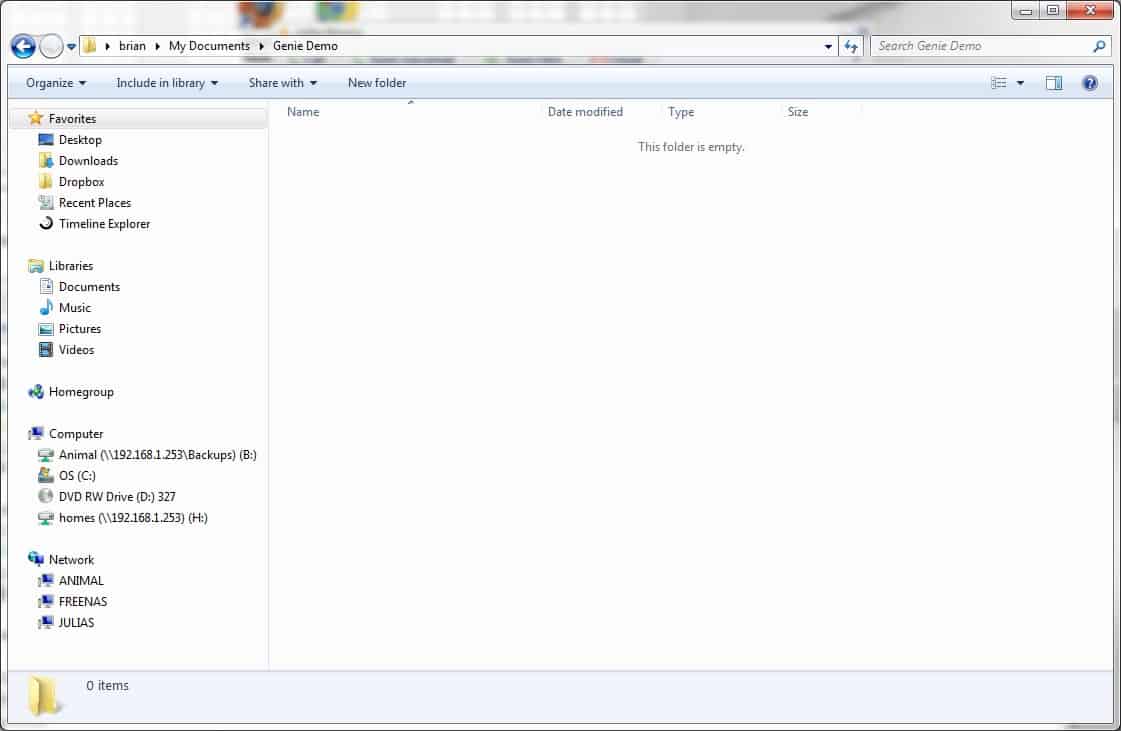
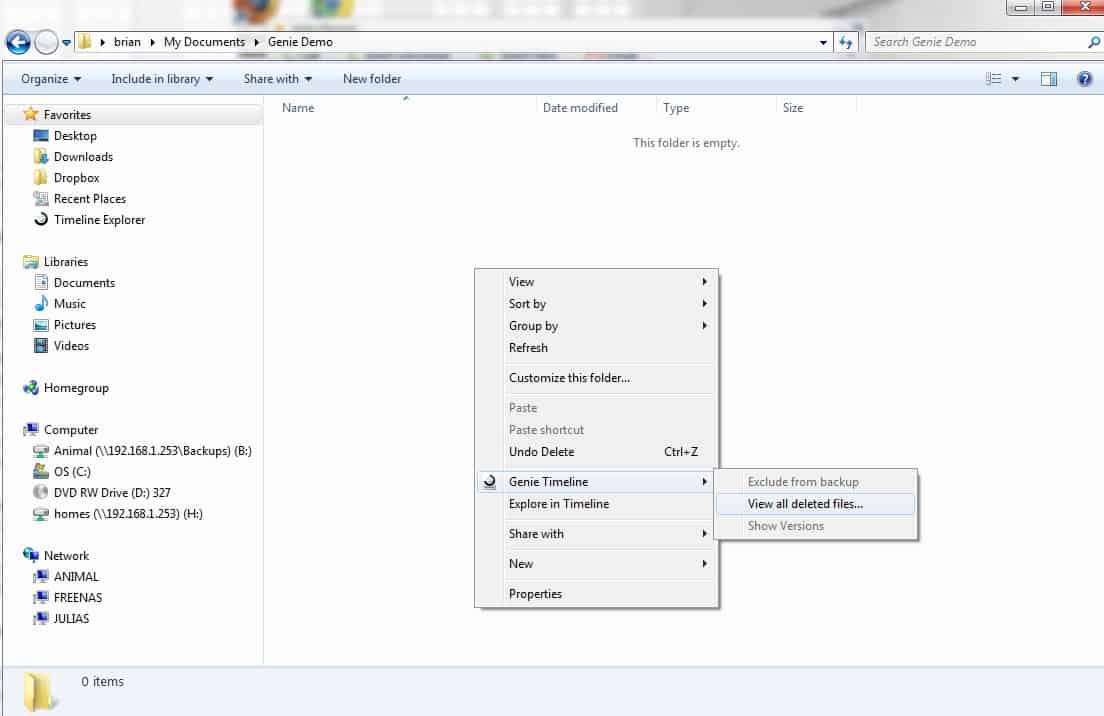
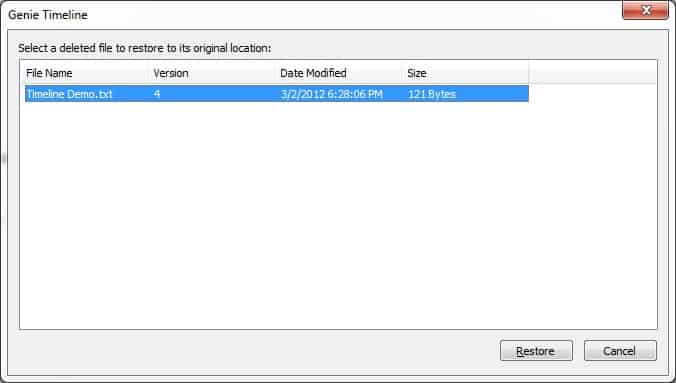

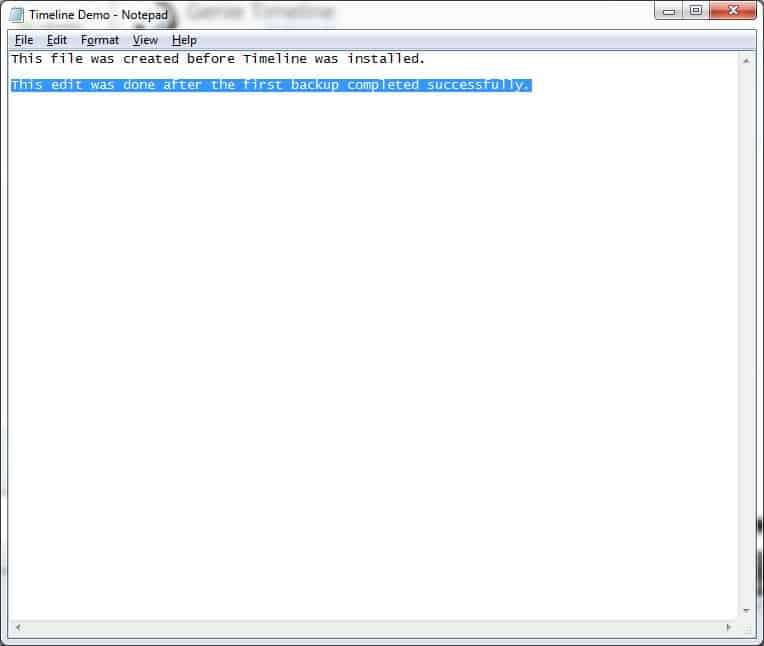
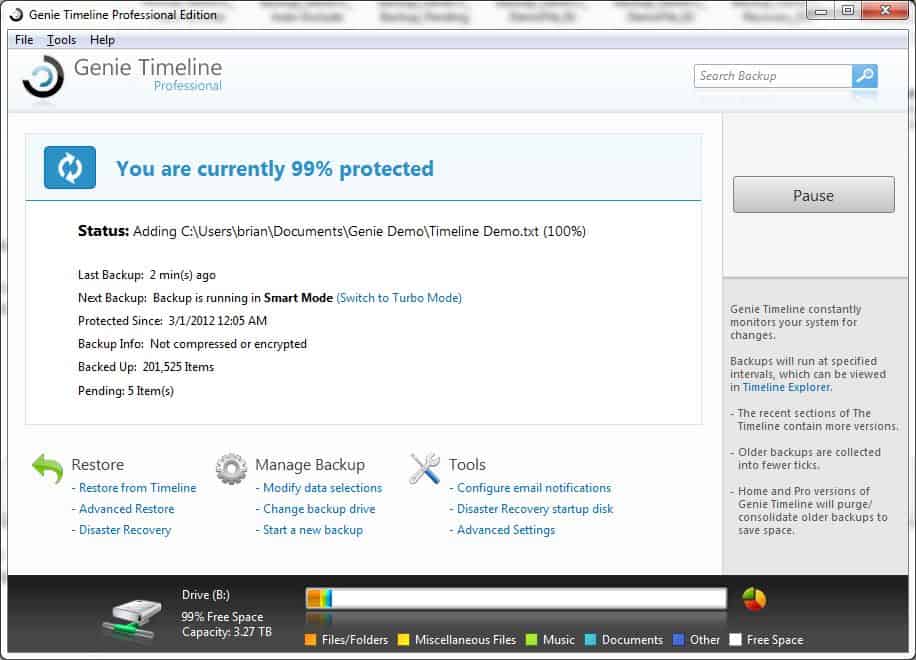
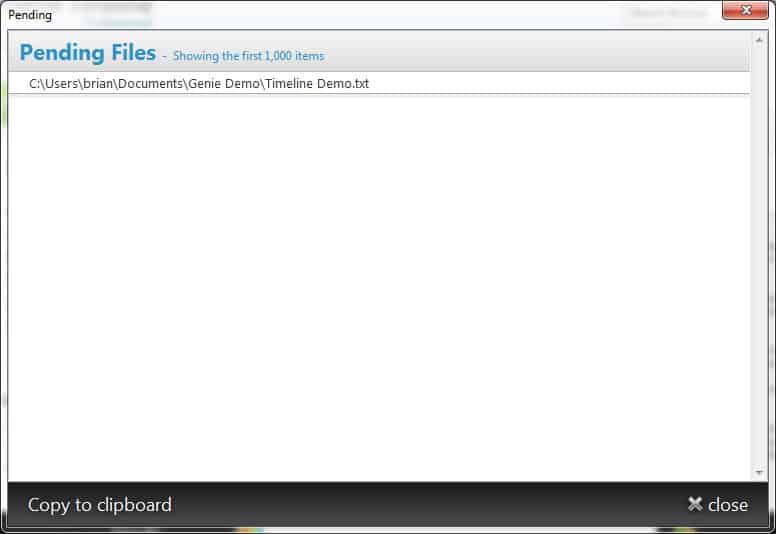
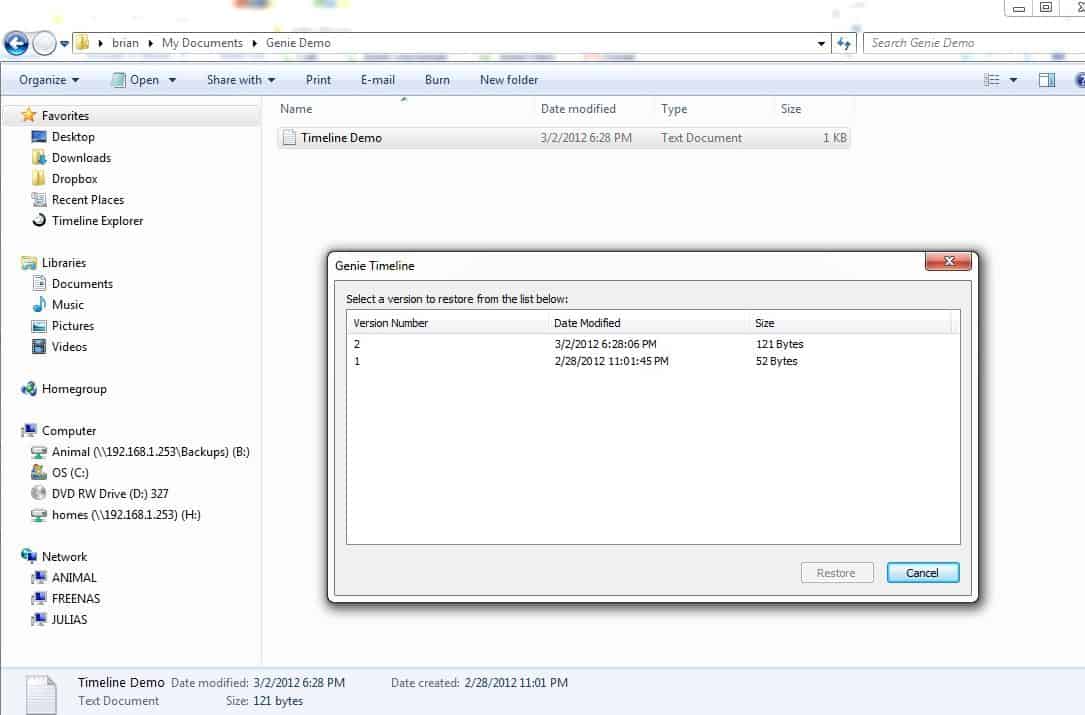 <img title="Mangling a File", alt="Current version of file in Timeline Explorer" src="/images/Backup_GenieTL_DemoFile_06_TLExplorerAfter.jpg" />
<img title="Mangling a File", alt="Current version of file in Timeline Explorer" src="/images/Backup_GenieTL_DemoFile_06_TLExplorerAfter.jpg" />