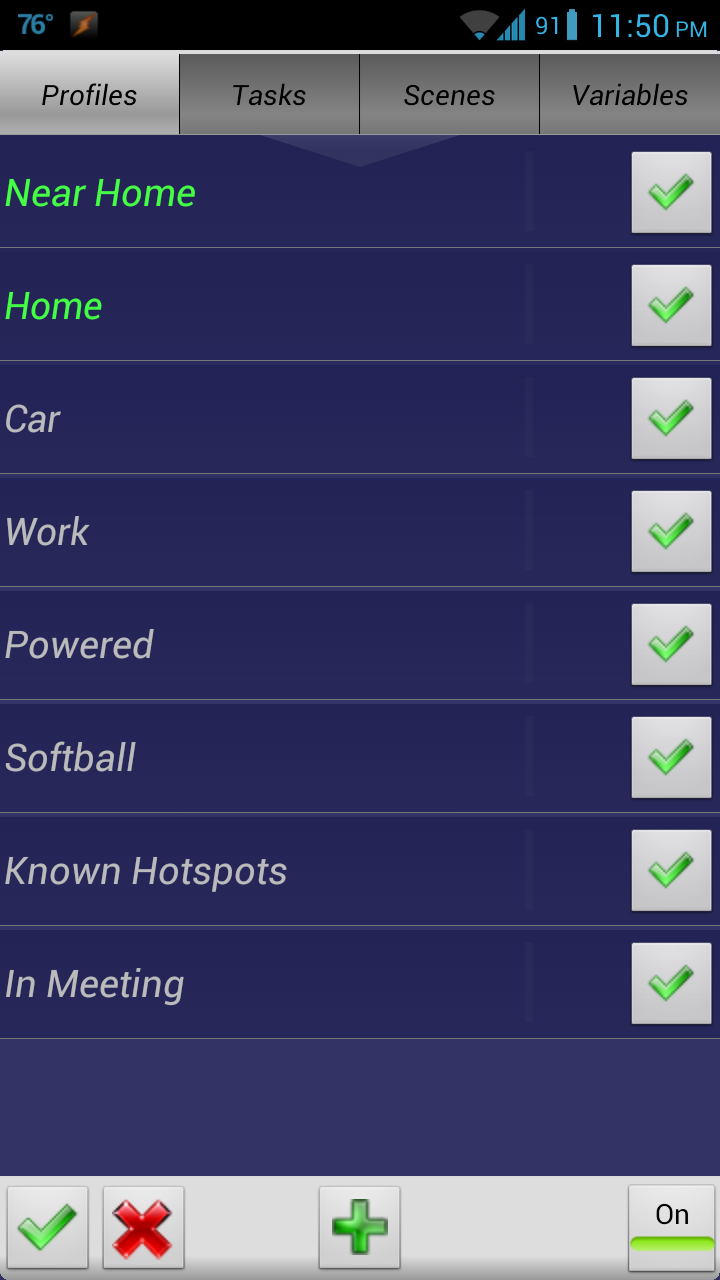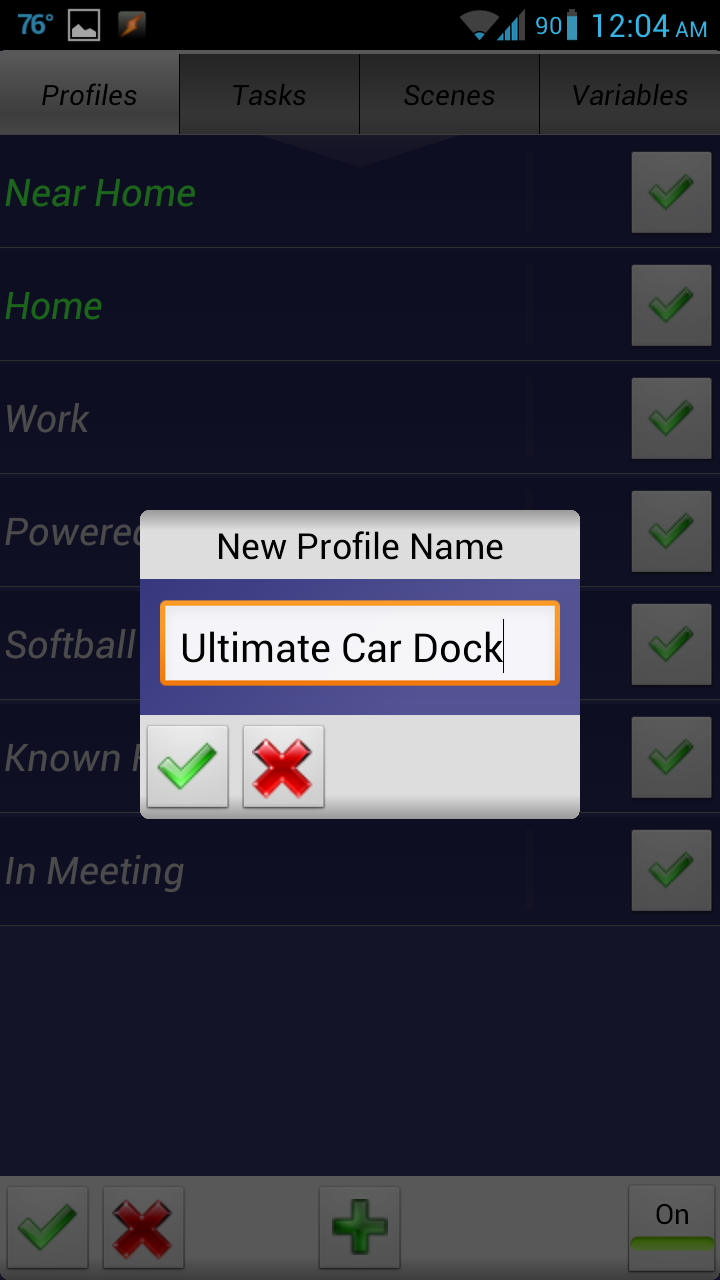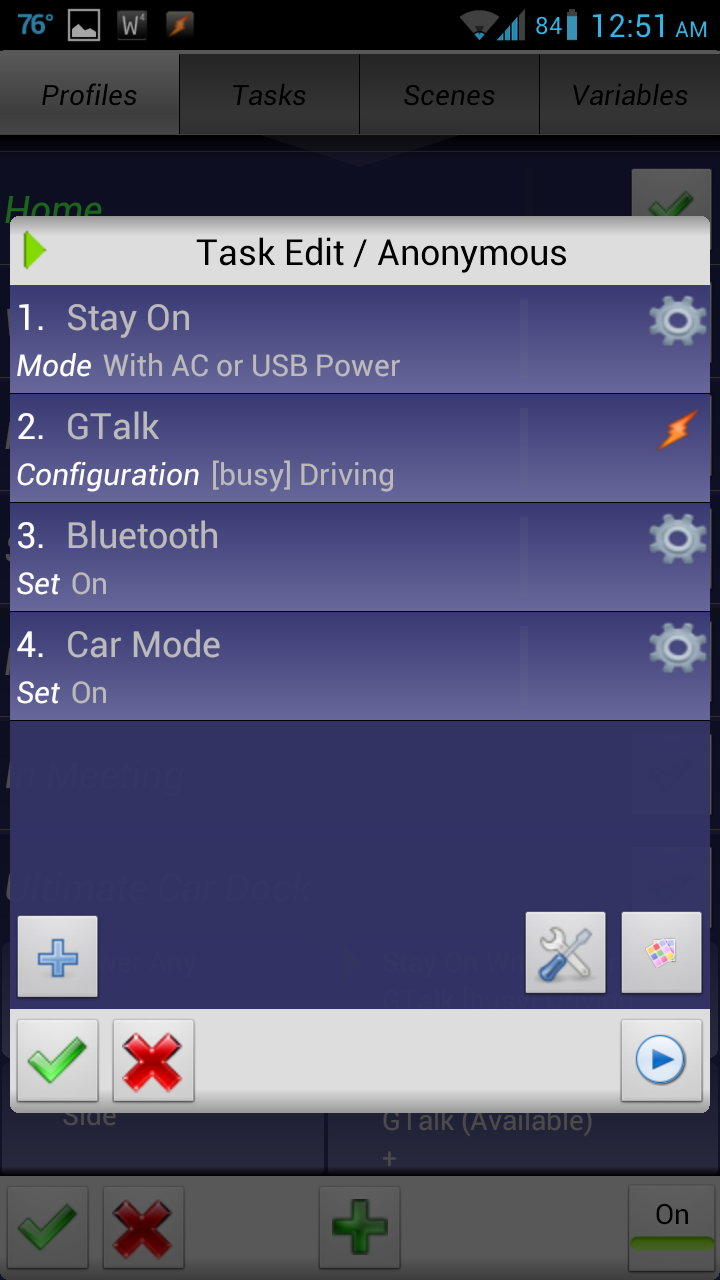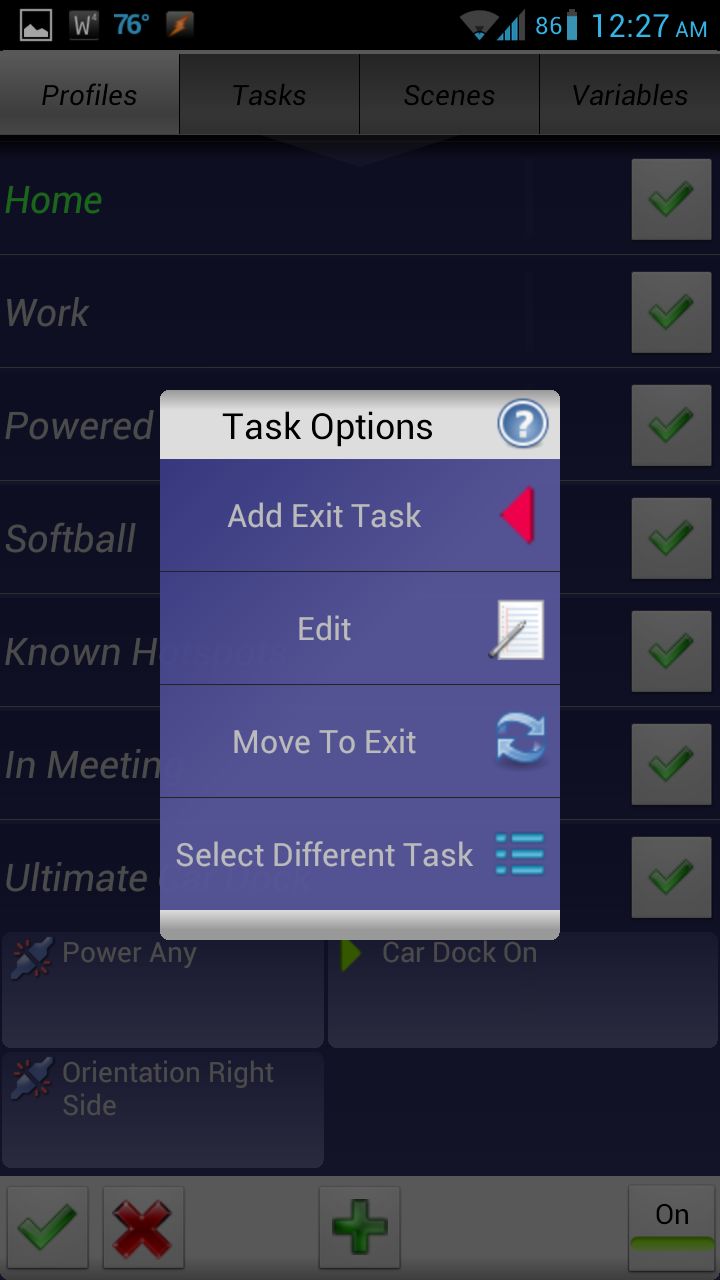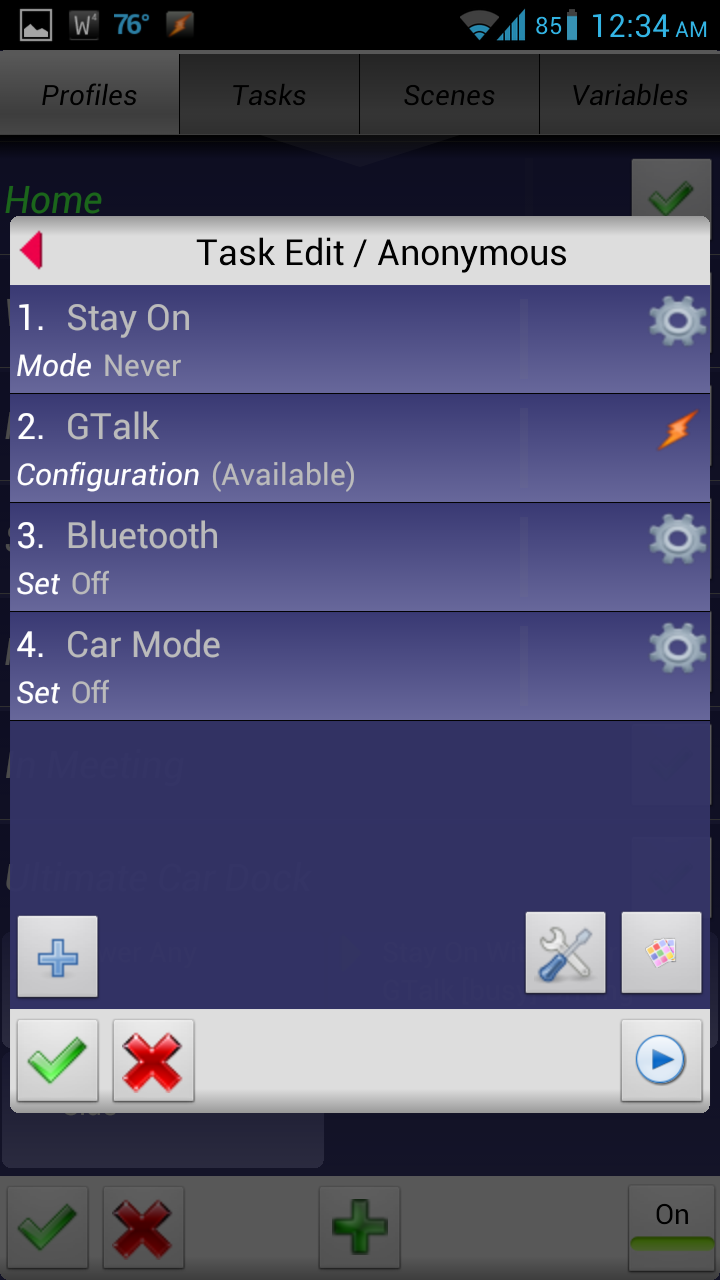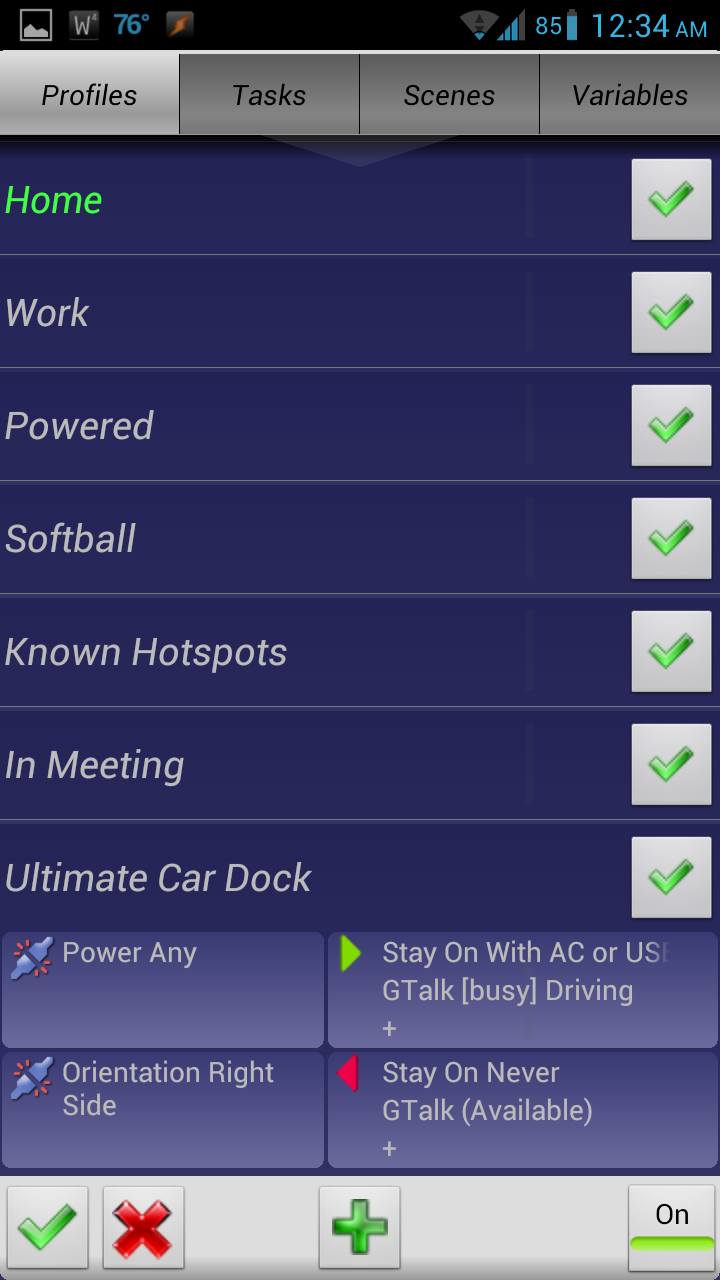In part one of this series, I tackled talking about some of the particulars in picking out the hardware for your car’s phone mount. In this article, I am going to focus on unleashing some of the features that Android has to offer. I have made every attempt at building this so that every Android user can do it without having to unlock the features that are only accessible after rooting the phone.
For what it is worth, I own a Samsung Galaxy S3 from T-Mobile. Because there is quite a bit of variation between hardware and software in the Android universe, you may find that some options do not exist for your phone, or hopefully that better options exist for your phones.
What I want from my Docked Phone
Ultimately, what I want from my phone is a few things. In all my tinkering in the past, I’ve learned that some of it is just not possible, and some if it I will not be able to do without replacing things in my car, but before I get into that I wanted to describe my ideal docked cell phone. If you are thinking of doing the same thing, I suggest you sit down and describe your ideal as well:
-
The phone will wake the screen and unlock when docked. Because the dock is powered, I want the screen to remain on the entire time it is docked.
-
Car Mode will get triggered on the phone, which should enable Google’s Car Home app. This app is listed as not compatible with my device, so I had to follow these directions to install it manually.
-
The phone will pair up via bluetooth to two devices: my head unit so that I could listen to Google Music over A2DP and control the phone over AVRCP and my PLX Kiwi Bluetooth ODBII reader for data logging from my car’s ECU via the Torque app.
-
Update my Google Hangouts (fka Talk) status on the phone to busy and set my custom message to “Driving”
Limitations
Unfortunately, I do not (yet) have a bluetooth head unit. Bluetooth is becoming a pretty common feature in newer cars and it is also pretty common feature to find on aftermarket head units. More and more the music on our portable devices is much better than what is available in our cars, so why not strive to find a way to play the music from our phones through the car’s audio system?
Additionally, I am not aware of a method to automatically unlock the phone. I think I have a pretty creative way to work around this, but it is a workaround. Maybe some day Google will give us a method to unlock the phone that I can incorporate into my phone dock, but for now, my “workaround” will have to suffice.
Apps Used to Build Ultimate Car Dock
In order to accomplish, I tried to focus on apps that were free in the Google Play Store. In some cases, I chose to go with paid apps only because they were critical to accomplishing the task at hand:
Required
- Tasker: Tasker is the app that is all of brains and smarts behind the Ultimate Car Dock profile. Tasker’s the only paid app in the list. I have used Tasker for an enormous variety of purposes and is by far the best app I’ve ever purchased.
- Google’s Car Home: Car Home works with the Android Car Mode and replaces your default Android launcher with a more driver-friendly version. It makes using the phone in the car much easier.
- Locale GTalk Plug-in: This plug-in app works with both Tasker and Locale and can be used to set your GTalk status and custom status messages.
Optional
- Torque: Torque is the app that works with the PLX Kiwi Bluetooth ODBII reader to do my data logging and displaying from the car’s ECU.
Creating the Car Dock Profile in Tasker
Profiles are my favorite feature in Tasker. You can use an event to trigger a profile. When that trigger happens, you can define entrance events and events when you exit that trigger. Here are the steps you can take to create your Car Dock profile.
Creating the Ultimate Car Dock Profile
- Open Tasker
- Select the Profiles tab.
- Click the icon that looks like a Green Plus Sign to create a new Profile.
- Name the new profile Ultimate Car Dock.
- Select State for your first context.
- Select Power, and then pick Power from the Select Power Action screen.
- In the Source drop down, select Any and hit the Green Check button
- In the Task Selection dialog, select New Task and press the Green Check (don’t provide a name)
- Define each of the actions to be executed when the phone enters “Car Mode” for each new action hit the Plus sign button
- Display > Stay On > With AC or USB Power
- Plugin > GTalk > Click Edit > Change GTalk Status and Custom Message (Note:You will have to provide your GTalk credentials the 1st time you set this up)
- Net > Bluetooth > Set:On
- Display > Car Mode > Set:On, and Check Go Home
- Press the Green Check when done adding actions to the Entrance Task
- Add additional criteria to trigger the Ultimate Car Dock Profile by touching where it says Power Any underneath Ultimate Car Dock.
- On the Context Options click Add.
- Chose State from the Add Context dialog.
-
Select Sensor, select Orientation and pick the appropriate value for the position inside your Car Dock
NOTE: I chose orientation, because it worked best with my setup. If you have bluetooth available in your car, it might be worthy to use it instead. (State > Net > Bluetooth Connected > Your BT Device Details Here)
- Touch where it says Car Dock On underneath Ultimate Car Dock.
- Select Add Exit Task then select New Task from Task Selection menu and press the Green Check (don’t provide a name)
- Define each of the actions to be executed when the phone enters “Car Mode.” For each new action, hit the Plus sign button
- Display > Stay On > Never
- Plugin > GTalk > Click Edit > Change GTalk Status and Custom Message
- Net > Bluetooth > Set:Off
- Display > Car Mode > Set:Off, and Check Go Home
- Press the Green Check when done adding actions to the Exit Task.
- Turn Task off and then back on by toggling the On button
- Dock your phone
Automatic Unlock “Workaround”
Because I can’t automatically unlock my phone when docking it, I decided to go ahead and workaround this by permanently disabling the Lock Screen. I was originally concerned with the phone turning on in my pocket continually as it might drain the battery unnecessarily and I may accidentally pocket dial someone from my contact list. But I felt the risk of this was low, since the phone goes to sleep after a short period of time.
I had really wanted to manage whether the lock screen was enabled or not with Tasker, but I found the Tasker option to change the keyguard to be really persnickety. Sometimes it would work and sometimes it would not. There was a note in the manual saying that you needed to disable the keyguard in the Android settings, but when I did that, the lock screen was just permanently off all the time.
For the time being, permanently off is fine with me when it means that my phone wakes up and is usable once I dock it in my phone mount.
Conclusion
And there you have it: a robust Ultimate Car Dock mode for your Android phone. What I have described above has worked well so far for me. Furthemore, using Tasker, it can be customized however you see fit. Regardless of your car mount, your phone, and your preferences, the possibilities are endless. If you refer to the Tasker WIKI, you can start to get an idea of the numerous options available to use.
Please feel free to use the blog comments to share your own Ultimate Car Dock!